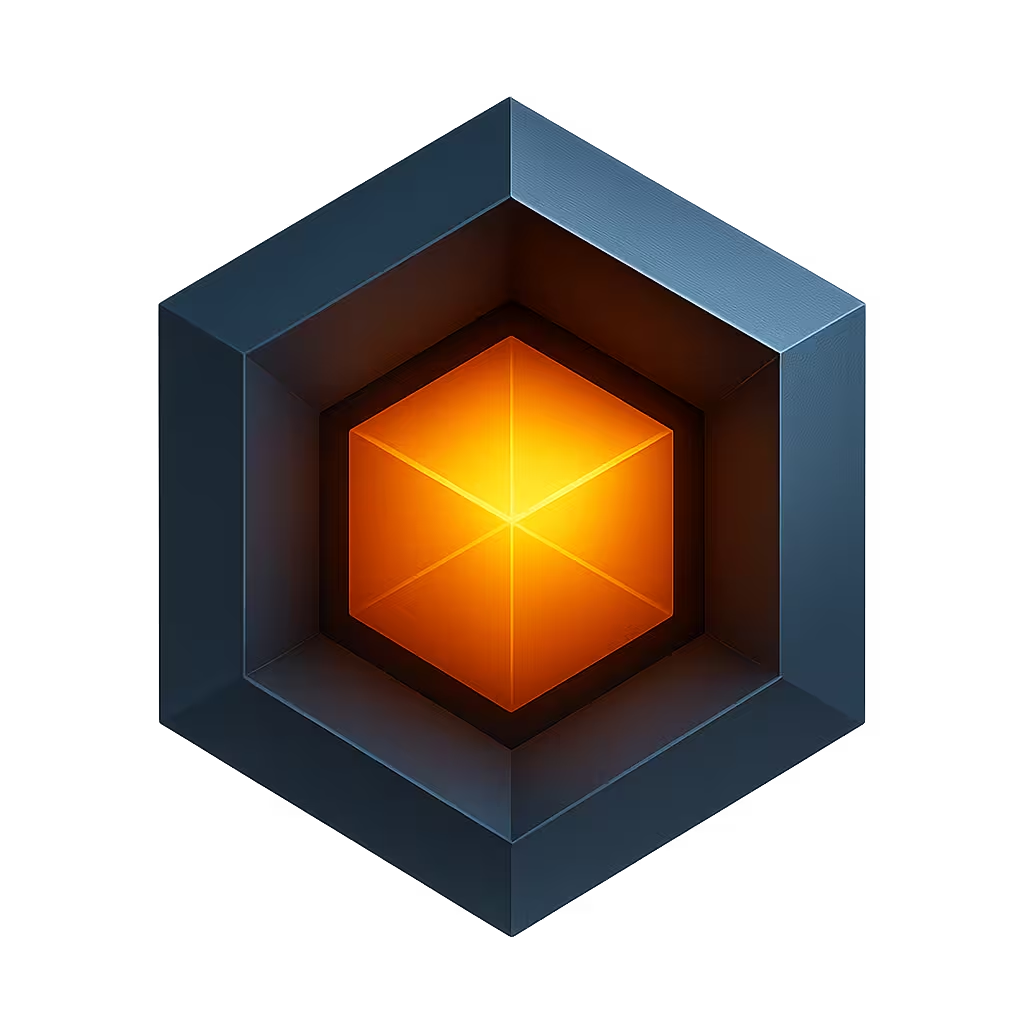Board Toolbar
The board toolbar provides icons and buttons to modify dashboard and page presentation.

The toolbar is displayed when in design mode at the top of dashboards and pages. You can enable the toolbar to be displayed outside design mode by selecting the Show Toolbar option in the Board modify panel.
The following fields and icons are provided:
| Icon | Description |
|---|---|
| Dashboard | Selection list of available dashboards |
| Range | Time range for metrics data for widgets |
| Timer | Countdown timer to the next widget data refresh |
| Expand | Expand widgets to full width of the display |
| Dashboard | Open the Dashboard Panel to modify the dashboard |
| Plus | Open the Widget Panel to add a new widget to the dashboard |
| Show | Show the board or launch the designer |
| Save | Save the current layout |
| Reset | Reset the current layout and discard unsaved changes |
Time Range
You can customize the time range for the metric data given to dashboard widgets. You can select the period to be per hour, day, week, month or custom period using the Range button.
Timer Reload
The timer counts down until the next data refresh is due. You can click the timer to refresh the data immediately. When in design mode, the count down is disabled to stabilize the display. You can still refresh the data by clicking the timer.
Expanding Widgets
If you are using the grid layout, you can click an Expand icon in the dashboard toolbar to stretch widgets to the full width of the display and remove redundant white space. This will align widgets on the left and the right of the dashboard. This is useful to quickly align and apportion a grid of widgets.
Modify Dashboard
Clicking the Dashboard icon will open the modify dashboard panel.
Add Widgets
Clicking the plus icon will open the Add Widget panel. You can also add widgets by draging a widget from the widget sidebar toolbox.
Show Board
The dashboad can be placed in a "design" or "fixed" mode. When in design mode, the dashboard can be modified and widgets can be added, removed, resized and configured. When in fixed mode, all changes are prevented.
Production apps would typically put their dashboards in fixed mode.
When Design mode is enabled, the widget selection toolbox is displayed at the left side of the dashboard and a Dashboard toolbar is displayed at the top.
Save
When you have made changes to the dashboard, you can persist the changes by clicking the Save (or Deploy icon for pages). Any changes made will not be persistently saved until you click the Save button.
Reset
Clicking the Reset icon will discard any unsaved changes and reset the page to the last saved version.