Managing Subscriptions
The Builder Account / Subscription page displays your current and pending subscriptions including your products, clouds and support plans and will be enabled if you are an "owner" of the Admin account. You become an owner by having an account membership role of "owner".
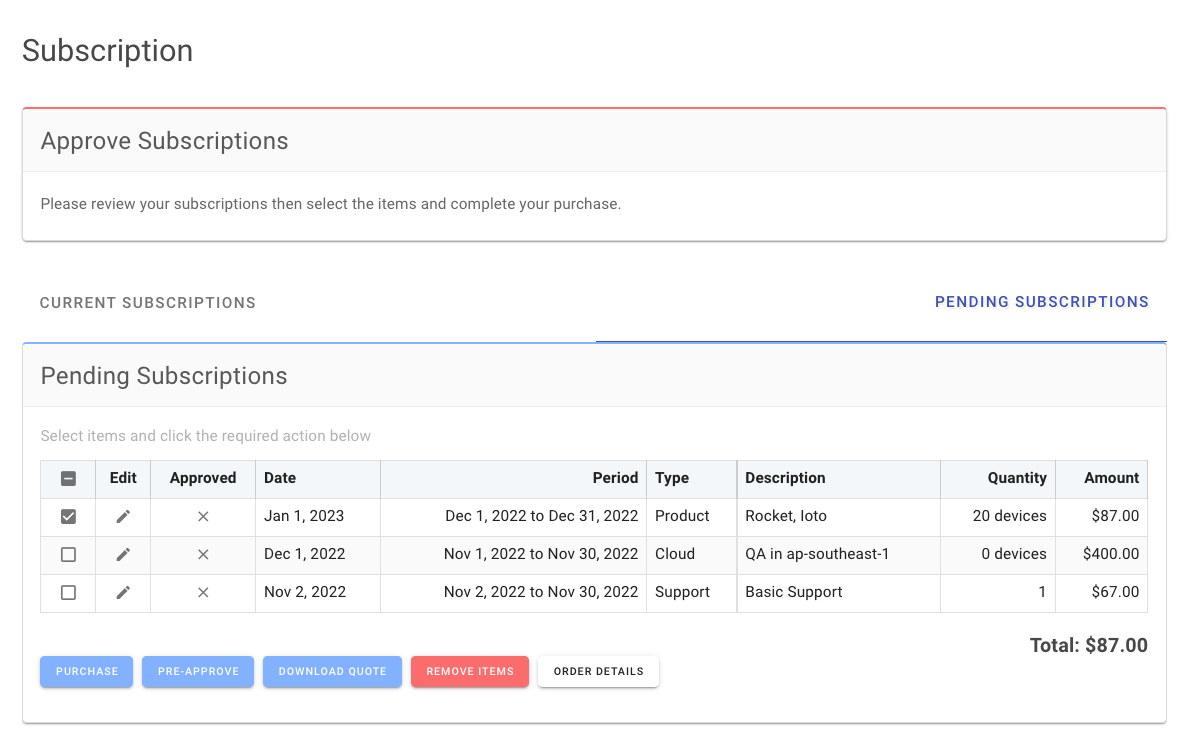
The subscription page displays two panels:
- Active Subscriptions
- Cart Purchases
Current Subscriptions
This Active subscriptions panel displays your existing subscriptions that are active.
Cart Purchases
The Cart panel shows the pending subscriptions that require your approval and purchase before billing and activation.
Subscription Panels
Each panel displays a table of your products, support programs and device clouds.
The Active Subscriptions table includes columns for the following items:
- Date — When the subscription is due.
- Type — The type of the subscription.
- Description — Details about the subscription.
- Quantity — The number of devices, clouds or support hours.
- Period — The activation period for the subscription.
- Status — If the subscription is active or expired.
Approval
Subscriptions must be approved by you before purchase. Once approved, subscriptions will automatically renew until you cancel them (except Developer support hours). If you are on a legacy Agreement plan, you may need to approve renewals each year.
Note that some subscriptions are billed in arrears, whereas others are paid upfront.
Cart Actions
Once you select one or more cart items, you can choose one of the Action buttons:
- Add Card — click to define an online card for billing.
- Purchase — approve and immediately purchase the selected items.
- Download Quote — if you are setup for invoicing, you can download a quote for the selected items.
- Remove Items — remove the subscription for the selected items. This does not impact current (active) subscriptions.
- Order Details — enter your order details including a purchase order.
You can click the Purchase button to immediately purchase the selected items.
If you are authorized to pay via Bank Transfer, you can click on the Download Quote button to generate a PDF quotation for the selected items. To define your Invoice company name, billing address and purchase order number, click on the Order Details button. You can also enter an email address and email subject that will be used to email the Invoice to a destination of your choice. Once a purchase order number is entered, you can click on Purchase to complete your purchase.
